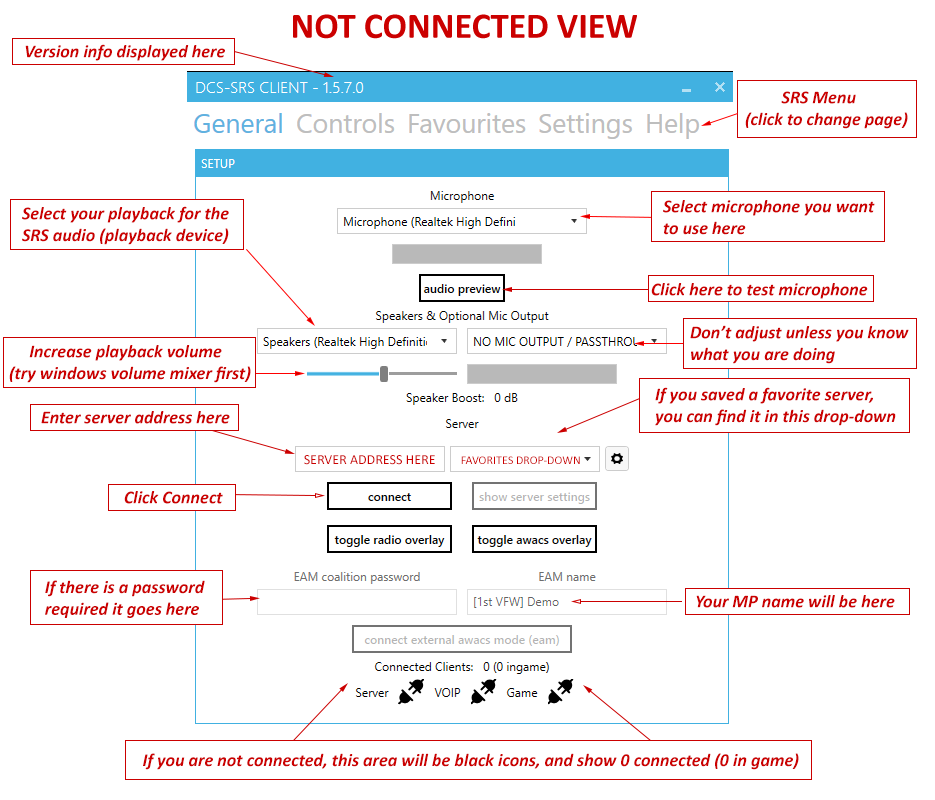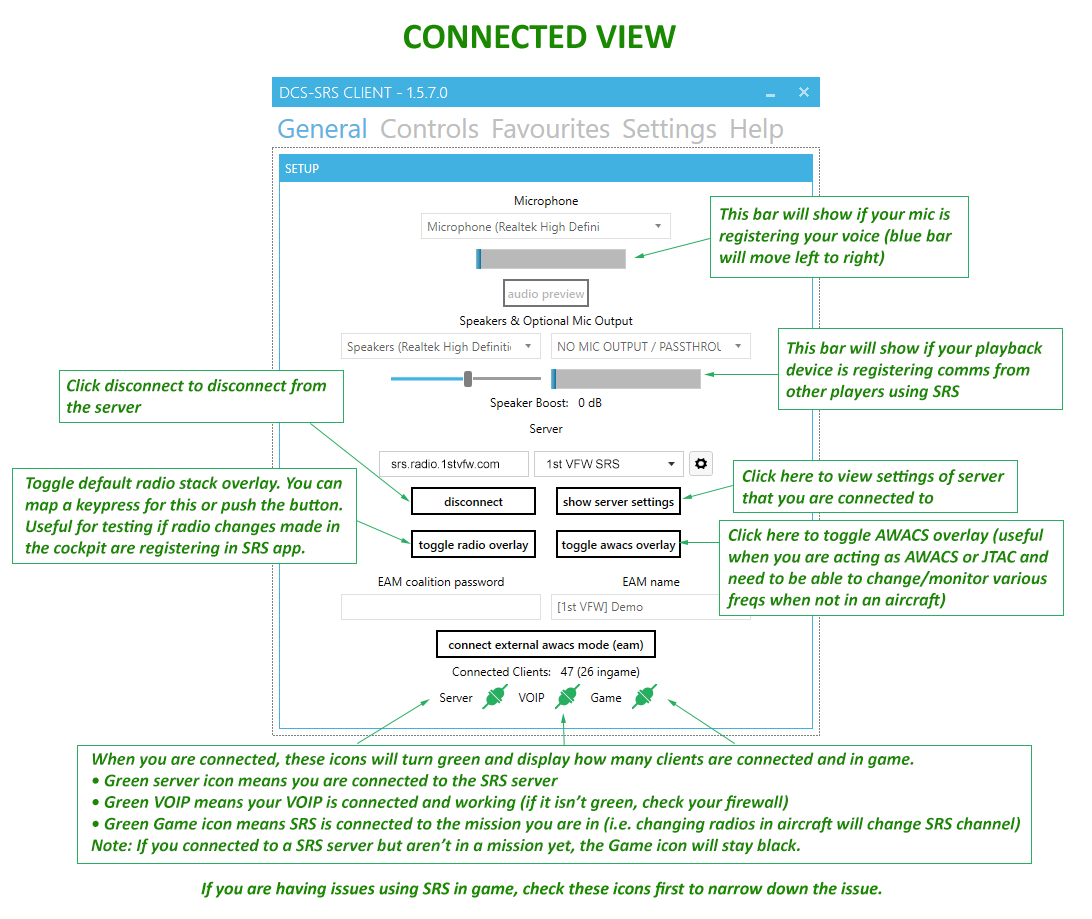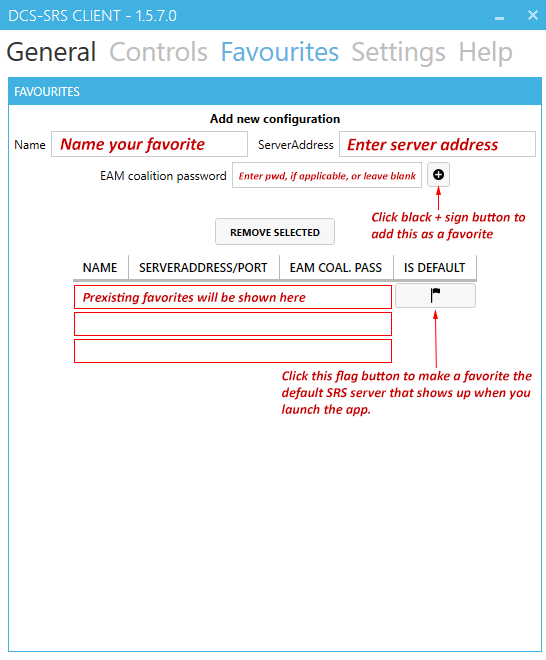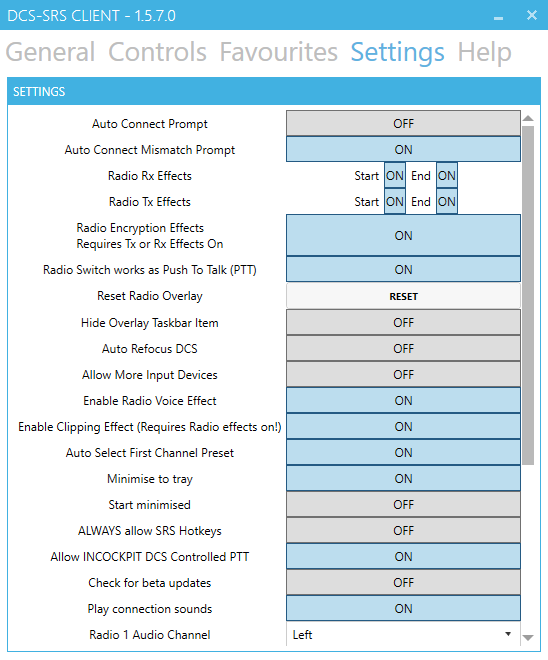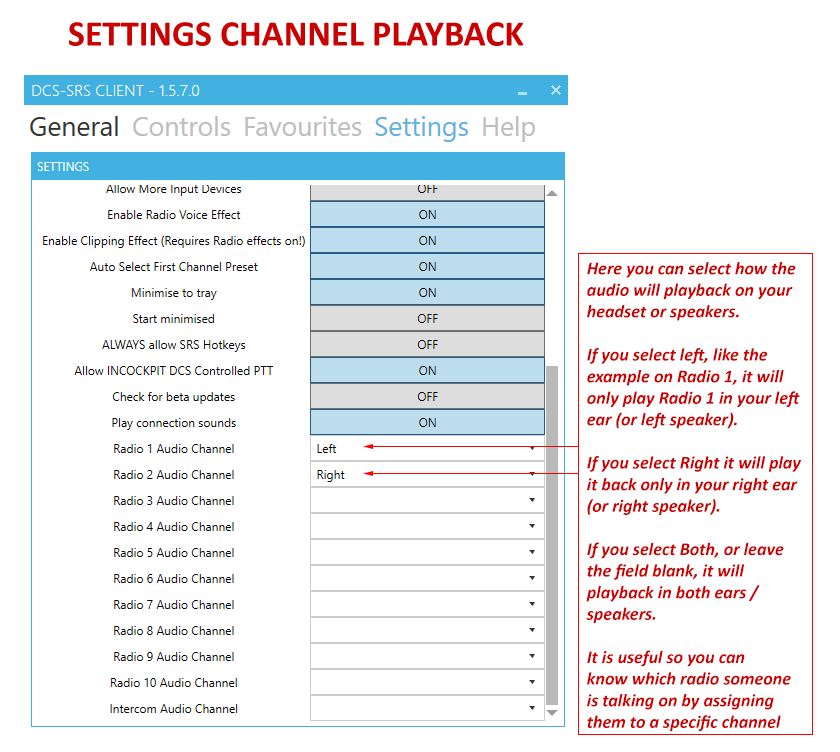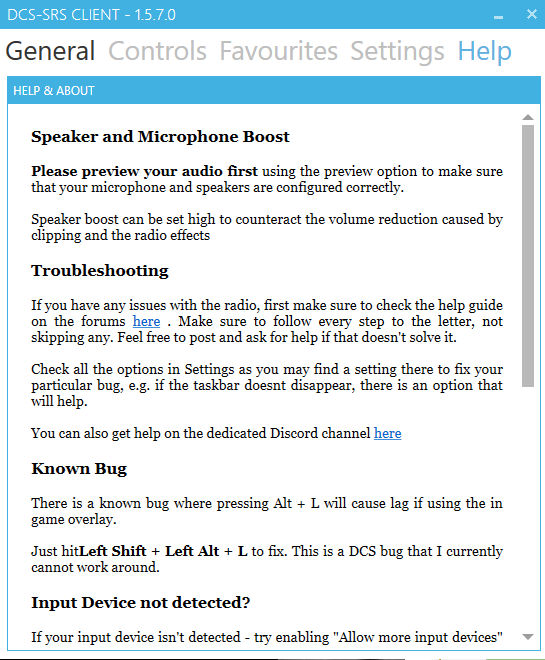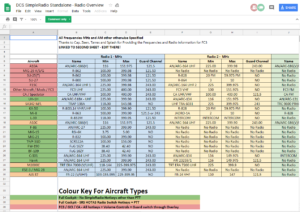The following is a guide for setting up and using Simple Radio for DCS (created by Ciribob).
Prerequisite steps:
a.) You must have .NET Version 4.6.2 installed on your machine. Most people should already have this but we note it just in case you need it. You can check to see if you have it installed by navigating to add / remove programs and looking for “Microsoft .NET Framework X”. If you don’t have it download .NET 4.6.2 from this link HERE
b.) If you happen to have a Windows N version you will need to download the media packs for your version of Windows located HERE. You will need to find this out on your own, however if you don’t have Windows Media Player, that is probably a good indicator that you have an N version. If you do need to install the media packs then you need to find your Windows build number; you can go to “About your PC” in Windows 10 and it will display the current build number you are running.
c.) If you want to host Simple Radio, you need to forward ports 5002 TCP and UDP.
The install process:
Step 1: Download the latest release by clicking on the zip file link located HERE. Create a folder on your desktop or location of your choosing to unzip the files into. Upon unzipping the file, you will find a file called “Installer.exe” – Double Click it and you will be greeted with the following screen.
 Pick Install Location – This is the arbitrary install path for SimpleRadio Standalone, typically something like C:\Program Files\DCS-SimpleRadio-Standalone Note this path, so you are able to navigate to the program folder after installation. Locate your Saved Games folder. For most users this will be C:\Users\[Your PC Username]\Saved Games. After navigating to these two locations, click Install / Update DCS-SRS.
Pick Install Location – This is the arbitrary install path for SimpleRadio Standalone, typically something like C:\Program Files\DCS-SimpleRadio-Standalone Note this path, so you are able to navigate to the program folder after installation. Locate your Saved Games folder. For most users this will be C:\Users\[Your PC Username]\Saved Games. After navigating to these two locations, click Install / Update DCS-SRS.
Locate Saved Games – Locate the folder that DCS settings are saved to, typically C:\Users\CurrentUser\Saved Games. NOTE: If your 1.5 and 2.0 saved games are in different parent folders, it is recommended to consolidate their Saved Games location in order to have SimpleRadio function on both DCS branches
Install Or Remove – To install or update to the latest version of DCS-SimpleRadio Standalone, click the ‘Install/Update SimpleRadio’ button. The installer may hang or become unresponsive until the dialogue indicating installation has completed appears. Updating should not change your keybindings.
All done! The folder you selected for ‘Step 1: Pick Install Location’ should now open. If you would like, create a shortcut for the ‘SR-ClientRadio.exe’ and/or ‘SR_Server.exe’ depending on which you would like to use.
Note: If you ever need to update Simple Radio, follow the exact same steps. Download the latest version, run the installer.exe, and click update / install Simple Radio.
Step 2: Using Simple Radio:
Launch the simple radio client by clicking on “SR-ClientRadio.exe” where you installed Simple Radio (Tip: Right-click and make a shortcut of this exe and place it on your desktop for easier use in the future). When you launch the Simple Radio client, you will see the screen below:
This is the screen where you will be doing most of your interacting with Simple Radio. You will use this area to connect and disconnect from the server, set up your controls/key presses, and customize your volume/audio settings.
The first thing you want to do is confirm your microphone is working. For most, it should default to your headset and work right away. You can test it by clicking the Preview Audio button and making sure it is registering your voice. You will hear what others will hear on the server.
The Speakers box on the left allows you to select your playback device. Unless you know what you are doing, leave the box to the right of the Speakers drop down as is – and if it looks different from what we show above change it to match our settings.
The Speaker Boost can be adjusted as needed but we recommend trying it at the default setting first.
To connect to a Simple Radio server, you will enter a Simple Radio address in the left Server box. The drop-down box to the right of the server address you are connecting displays bookmarked/favorites you’ve set up for quick connection.
After entering the server address, click connect and you will know you are connected because the connect button changes to disconnect and you can see the number of clients connected.
Favorites:
Here you can set some favorites or bookmarks for SRS servers you connect to frequently. While some DCS servers will automatically connect you to SRS if you have SRS open when you connect, we highly recommend entering frequent servers as a favorite in case you ever need to reconnect quickly.
Controls:
Here is where you set up your Key Bindings for SimpleRadio Each radio slot functions the same; they will be combined below. You click on SET and then push the keypress on your stick that you want to assign to it. Most people use radios 1, 2, and 3 only. In the Hornet, you will only use radios 1 and 2 for Pri and Aux.
Settings:
Help page:
The help page of the app has useful information and links.
Simple Radio Links & Additional Info:
Link to Ciribob’s DCS Simple Radio Thread on Eagle Dynamics Forum